Introduction to Python Programming
Python, often referred to as the programming language for everyone, stands as a beacon in the world of coding. Its unmatched simplicity, readability, and versatility make it an ideal starting point for both beginners and seasoned developers. Whether you're a curious novice or an experienced programmer, Python offers a welcoming and powerful platform for turning your ideas into reality.

Why Python
Python's rise to prominence is not by chance. It excels in various domains, from web development to data science, machine learning, automation, and more. Its elegant and natural syntax allows you to express your thoughts in code almost as if you were writing plain English. It's no wonder that Python has captured the hearts of developers worldwide.
Getting Started
In this introduction to Python, we'll take you on a journey through the basics of the language. We'll provide you with the knowledge and tools you need to start writing your Python programs. Whether you're a complete beginner or a seasoned coder looking to expand your skill set, this guide is your stepping stone into the world of Python.
Python Installation
Before we dive into Python's syntax and capabilities, you'll need to set up Python on your computer. We'll walk you through the installation process, covering Windows, macOS, and Linux. By the end of this section, you'll be ready to write and execute your first Python program.
- Go to the official Python download page for Windows.
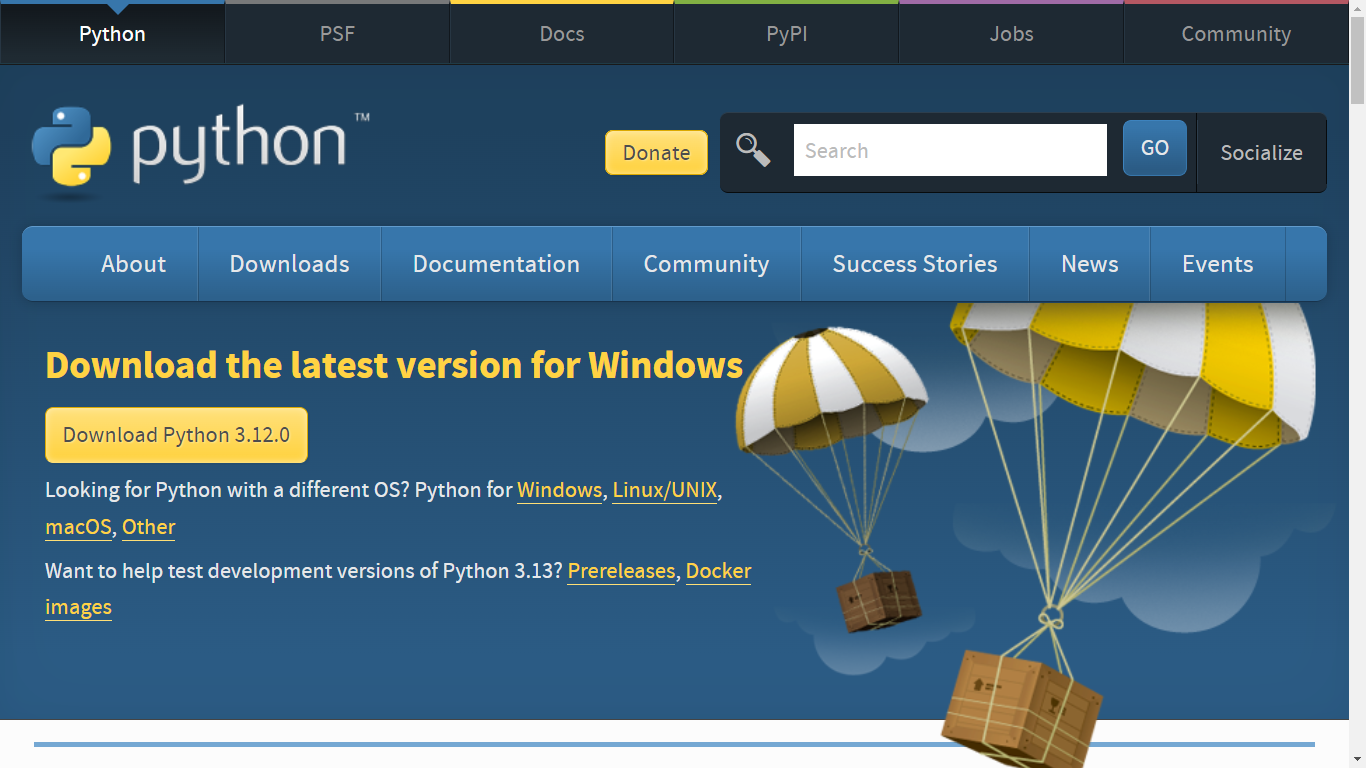
- Find a stable Python 3 release. This tutorial was tested with Python version 3.10.10.
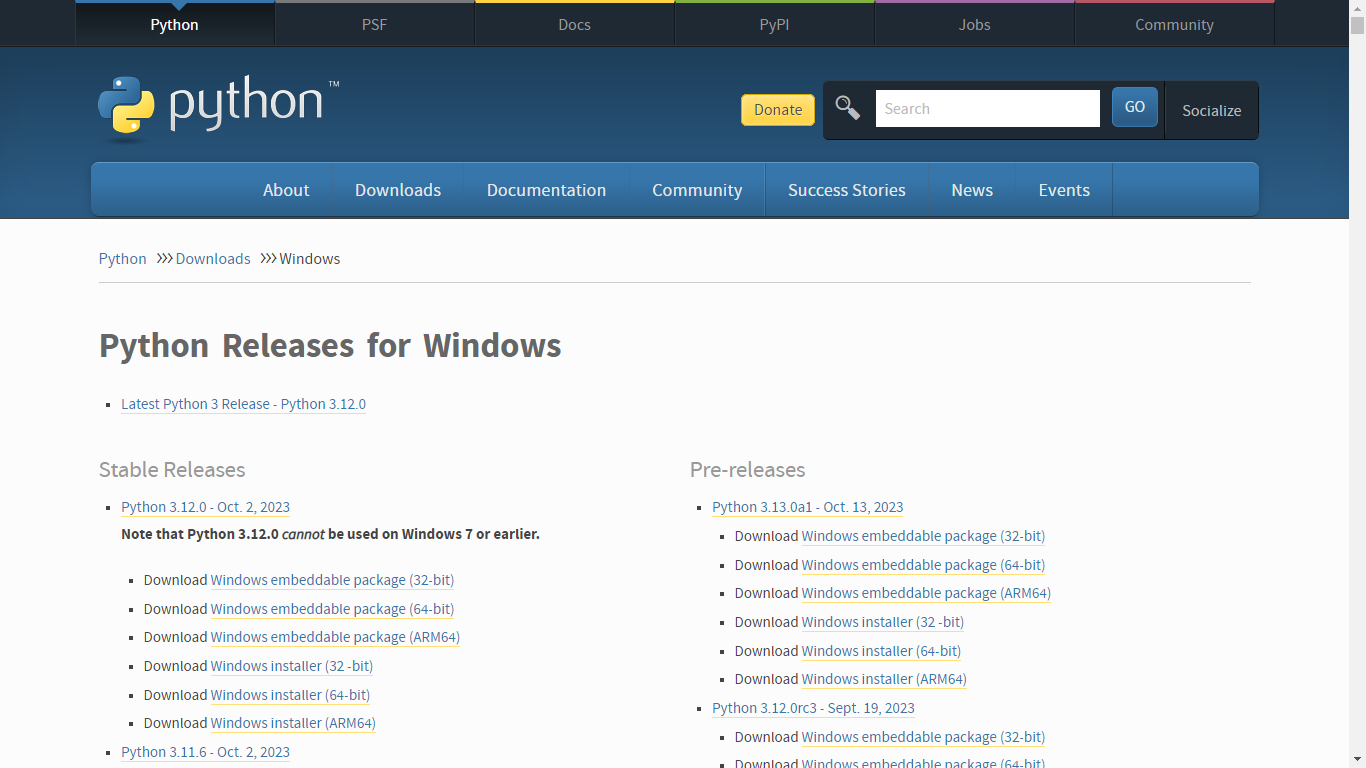
- Click the appropriate link for your system to download the executable file: Windows installer 4. (64-bit) or Windows installer (32-bit).
- After the installer is downloaded, double-click the .exe file, for example python-3.10.10-amd64.exe, to run the Python installer.
- Select the Install launcher for all users checkbox, which enables all users of the computer to access the Python launcher application.
- Select the Add python.exe to PATH checkbox, which enables users to launch Python from the command line.

- If you’re just getting started with Python and you want to install it with default features as described in the dialog, then click Install Now and go to Step 4 and Verify the Python Installation. To install other optional and advanced features, click Customize installation and continue.
- The Optional Features include common tools and resources for Python and you can install all of them, even if you don’t plan to use them.

Select some or all of the following options:
- Documentation: recommended
- pip: recommended if you want to install other Python packages, such as NumPy or pandas
- tcl/tk and IDLE: recommended if you plan to use IDLE or follow tutorials that use it
- Python test suite: recommended for testing and learning
- py launcher and for all users: recommended to enable users to launch Python from the command line
- Click Next.
- The Advanced Options dialog displays.

Select the options that suit your requirements:
- Install for all users: recommended if you’re not the only user on this computer
- Associate files with Python: recommended, because this option associates all the Python file types with the launcher or editor
- Create shortcuts for installed applications: recommended to enable shortcuts for Python applications
- Add Python to environment variables: recommended to enable launching Python
- Precompile standard library: not required, it might down the installation
- Download debugging symbols and Download debug binaries: recommended only if you plan to create C or C++ extensions
Make note of the Python installation directory in case you need to reference it later.
- Click Install to start the installation.
- After the installation is complete, a Setup was successful message displays.

Add Python to the Environment Variables (Skip this step if you selected Add Python to environment variables during installation.)
Verify the Python Installation
You can verify whether the Python installation is successful either through the command line or through the Integrated Development Environment (IDLE) application, if you chose to install it.
- Go to Start and enter cmd in the search bar. Click Command Prompt.
- Enter the following command in the command prompt:
python --version
An example of the output is:
Output
Python 3.12.0
You can start coding in Python using IDLE or your preferred code editor.
You’ve installed Python on your Windows 10 computer and are ready to start learning and programming in Python. Next, you can write your first program in Python 3 and continue your learning with more Python tutorials.